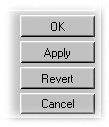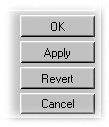|
the rest
 After the data leaves the curve, it is fed through the destination
object's filter, it's coordinates section with it's nodes, and
into the destination object itself, which were all already explained.
And that's the end of Puppeteer's workings! That's also where
this in-depth explanation ends. For a lot of the simpler uses,
you don't have to use all the settings. Simply making an object
rotate like another, for example, requires just a few clicks,
and no need to even touch the nodes. The more intricate settings,
like the curve and the patchbay, make the plugin extremely powerful,
but can be left alone for a lot of uses. Also, there are always
more methods to do the same thing. You can for example do a lot
with the curve which you can also do with the nodes, like making
objects move twice as fast, or making object rotate the other
way around than their source objects. In the following section,
I'll give some simple examples and basic uses, hoping to provide
an easy workflow with Puppeteer. After the data leaves the curve, it is fed through the destination
object's filter, it's coordinates section with it's nodes, and
into the destination object itself, which were all already explained.
And that's the end of Puppeteer's workings! That's also where
this in-depth explanation ends. For a lot of the simpler uses,
you don't have to use all the settings. Simply making an object
rotate like another, for example, requires just a few clicks,
and no need to even touch the nodes. The more intricate settings,
like the curve and the patchbay, make the plugin extremely powerful,
but can be left alone for a lot of uses. Also, there are always
more methods to do the same thing. You can for example do a lot
with the curve which you can also do with the nodes, like making
objects move twice as fast, or making object rotate the other
way around than their source objects. In the following section,
I'll give some simple examples and basic uses, hoping to provide
an easy workflow with Puppeteer.
other interface issues |
|
 But first let me brush through some other interface issues, as
there are a couple of buttons I didn't touch yet, as well as behaviour
that needs to be explained. But first let me brush through some other interface issues, as
there are a couple of buttons I didn't touch yet, as well as behaviour
that needs to be explained.
 First off, you have undoubtedly noticed the four buttons in the
bottom-right portion of the Puppeteer interface, called OK, Apply,
Revert and Cancel. These are implemented to supply two kinds of
workflows. Some people like to work in a kind of modal way, opening
up tags by double-clicking them, making changes to the settings
and clicking OK. Other people rather have an editor open always,
and make changes as they see fit. What happens if you are editing
in the Puppeteer interface, is that all changes are made immediately
active. Nonetheless, you still have to store your settings in
the tag itself, or choose not to. Apply simply stores all settings you've made in the tag, allowing you
to save them out and load them in again with the document, or
copy the tag around. Revert restores the settings of the tag prior to editing it with the
Puppeteer interface. The OK button is exactly similar to Apply, but it also closes the dialog.
Likewise, Cancel is similar to Revert, but closes the Puppeteer window as well. First off, you have undoubtedly noticed the four buttons in the
bottom-right portion of the Puppeteer interface, called OK, Apply,
Revert and Cancel. These are implemented to supply two kinds of
workflows. Some people like to work in a kind of modal way, opening
up tags by double-clicking them, making changes to the settings
and clicking OK. Other people rather have an editor open always,
and make changes as they see fit. What happens if you are editing
in the Puppeteer interface, is that all changes are made immediately
active. Nonetheless, you still have to store your settings in
the tag itself, or choose not to. Apply simply stores all settings you've made in the tag, allowing you
to save them out and load them in again with the document, or
copy the tag around. Revert restores the settings of the tag prior to editing it with the
Puppeteer interface. The OK button is exactly similar to Apply, but it also closes the dialog.
Likewise, Cancel is similar to Revert, but closes the Puppeteer window as well.
 If you are editing a Puppeteer tag, the settings in the Puppeteer
interface stay active even if you are selecting other objects
or tags in your Cinema4D document. This is of course neccesary
for functions like Selected object in the object definition area,
and the Current buttons in the Coordinates sections and nodes
dialog to work. As soon as you select another Puppeteer tag, though,
the Puppeteer interface will automatically update to show this
tag's settings. It is good to know that any changes you've made
to the previously selected tag are then automatically stored!
It's good to keep this in mind though when you don't want the
settings to be stored, but still want to select another Puppeteer
tag. For that to work, you'll first have to revert the original
tag, and only after that select the next tag. If you are editing a Puppeteer tag, the settings in the Puppeteer
interface stay active even if you are selecting other objects
or tags in your Cinema4D document. This is of course neccesary
for functions like Selected object in the object definition area,
and the Current buttons in the Coordinates sections and nodes
dialog to work. As soon as you select another Puppeteer tag, though,
the Puppeteer interface will automatically update to show this
tag's settings. It is good to know that any changes you've made
to the previously selected tag are then automatically stored!
It's good to keep this in mind though when you don't want the
settings to be stored, but still want to select another Puppeteer
tag. For that to work, you'll first have to revert the original
tag, and only after that select the next tag.
 Similarly, if you switch to another document, create a new one
or load an old one, all settings in the Puppeteer interface will
automatically be stored in the tag you were editing. Since this
other document might just as well contain it's own Puppeteer tags,
the Puppeteer interface needs to be able to update. If there is
no Puppeteer tag selected in this other document, the Puppeteer
interface will grey out, making all options inaccessible, untill
you select an existent Puppeteer tag or a document with a selected
Puppeteer tag. Similarly, if you switch to another document, create a new one
or load an old one, all settings in the Puppeteer interface will
automatically be stored in the tag you were editing. Since this
other document might just as well contain it's own Puppeteer tags,
the Puppeteer interface needs to be able to update. If there is
no Puppeteer tag selected in this other document, the Puppeteer
interface will grey out, making all options inaccessible, untill
you select an existent Puppeteer tag or a document with a selected
Puppeteer tag.
 Again, if you do not wish the settings you just made in the Puppeteer
interface to be stored, but still want to switch to another document,
make sure you first press Revert or Cancel, and then switch to
the other document. Again, if you do not wish the settings you just made in the Puppeteer
interface to be stored, but still want to switch to another document,
make sure you first press Revert or Cancel, and then switch to
the other document.
 It's also good to keep in mind that to properly copy a Puppeteer
tag to another object, or use the Copy tag to children command
in the Object Manager, you first have to store Puppeteers settings
by either pressing Apply or OK, else you run the risk that the
tag gets copied using it's old settings! It's also good to keep in mind that to properly copy a Puppeteer
tag to another object, or use the Copy tag to children command
in the Object Manager, you first have to store Puppeteers settings
by either pressing Apply or OK, else you run the risk that the
tag gets copied using it's old settings!
 There is another issue, concerning Cinema4D's undo. If you perform
an action on an object in Cinema4D, in a lot of cases Cinema4D's
undo buffer is filled with a copy of the object, together with
all it's tags. When you undo that action, the object is replaced
by it's undo-buffer counterpart, effectively restoring the object's
previous state. But since this is actually a copy of the original
object, and Puppeteer is trying to keep track of the last selected
object, it might in some cases be unable to conclude that the
tag it was keeping track of has been restored from a previous
state by Cinema4D's undo system, and the interface may grey out.
If this happens, simply re-selecting the proper Puppeteer tag
solves the problem. There is another issue, concerning Cinema4D's undo. If you perform
an action on an object in Cinema4D, in a lot of cases Cinema4D's
undo buffer is filled with a copy of the object, together with
all it's tags. When you undo that action, the object is replaced
by it's undo-buffer counterpart, effectively restoring the object's
previous state. But since this is actually a copy of the original
object, and Puppeteer is trying to keep track of the last selected
object, it might in some cases be unable to conclude that the
tag it was keeping track of has been restored from a previous
state by Cinema4D's undo system, and the interface may grey out.
If this happens, simply re-selecting the proper Puppeteer tag
solves the problem.
|